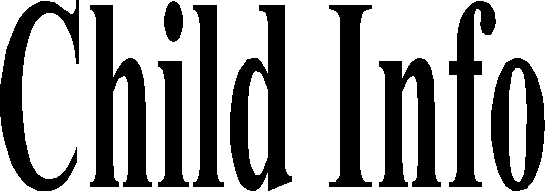


User’s Guide
![]()
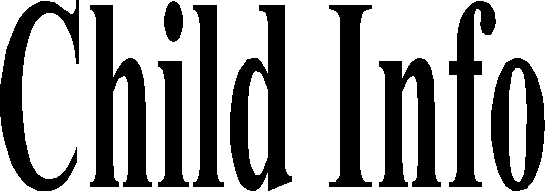
Data Base and Mapping Information System Version 1.0
©
United Nations Children’s Fund, 1996.UNICEF Child Info Data Base and Mapping Information System User’s Guide - Version 1.0 (first printing)
Printed in India.
Information in this document is subject to change without notice. Companies, names and data used in examples herein are fictitious unless otherwise noted. No part of this document may be reproduced or transmitted in any form or by any means, electronic or mechanical, for any purpose, without the express written permission of UNICEF.
December 1996
Microsoft is a registered trademark, and Windows and FoxPro are registered trademarks or trademarks of Microsoft Corporation in the United States of America and other countries.
Chapter 1 Introduction and Installation 1
Introduction 1
Installation 2
Main Screen 3
Control Buttons 4
Chapter 2 Data 5
Data Base 5
Period 6
Areas 7
Selection of Indicators 9
Data 14
Tour 19
Chapter 3 Reports and Library 21
Tables 22
Graphs 30
Maps 34
Cross-Tabs 37
File Export 41
Library 42
Chapter 4 Preferences and Options 43
Preferences 43
Options 43
Network 45
Troubleshooting 46
Further Reading 47
Index 48
Chapter 1
Introduction and Installation
Child Info is a data base manager designed to make data on children and women in South Asia more accessible than ever before. Child Info helps you concentrate on what’s really important: putting information to work by presenting it to key decision makers, quickly and efficiently.
Child Info simplifies your access to child development information by uniformly storing vast amounts of information organized in ways that make it easy to search and retrieve it when you need it.
Child Info enhances your ability to present information by providing user-friendly tools to design tables, graphs and maps.
Child Info increases your productivity by providing methods to save and re-use templates for reports. Once a report has been generated, you can save it in the Child Info library for later use.
Child Info is easy to learn. There are just six steps to learn how to access information.
Installation
The system requires Microsoft Windows 3.1 or Windows 95 running on an IBM-compatible PC with a minimum of 4 Mb random access memory (RAM) and 40 Mb of free hard disk space. A color monitor is recommended but not required. The system is distributed on 3.5-inch high-density disks. To install the system, follow these steps:
1 Start Windows.
2 Insert the Setup Disk 1 into drive A and choose the Run option from the Windows Program Manager File menu.
3 In the Run dialog, type the following and press Enter:
A:\SETUP
4 Once Setup is initialized, follow the instructions on the screen to complete the installation procedure.
Starting the System
To start the system, follow these steps:
1 Start Windows.
2 Open the Applications window in the Program Manager window.
3 Double-click the Child Info icon.
Stopping the System
Click the Exit button on the main screen to exit the system.
![]() It is very important to exit the system before turning off the computer. While the system is running, several integrated files are opened and linked. To optimize operating efficiency, segments of these files are copied into memory. During the process of exiting the system, these files are updated and safely closed before the system is shut down.
It is very important to exit the system before turning off the computer. While the system is running, several integrated files are opened and linked. To optimize operating efficiency, segments of these files are copied into memory. During the process of exiting the system, these files are updated and safely closed before the system is shut down.
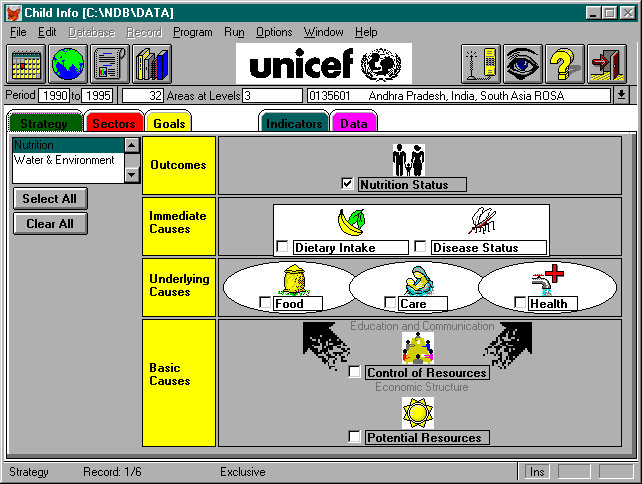
Main Screen
The main screen displays a menu and tool bar of control buttons and tabs. There are eight control buttons across the top of the screen. These buttons are used to search the data base and create management reports from the data retrieved. The functions of each of the control buttons are briefly described below. These functions are then described again in more detail in later chapters.
Period
Click the Period button to select the range of dates from which to access data.
Area
Click the Area button to select the locations from which to access data.
Reports
Click the Reports button to generate reports from selected data sets.
Library
Click the Library button to view reports generated by the system and saved in the electronic library.
Network
Click the Network button to access data from remote systems.
Tour
Click the Tour button for a quick tour around the system.
Help
Click the Help button for on-line assistance.
Exit
Click the Exit button to leave the system.
Chapter 2
Data
Data Base
The data base consists of tables organized into a relational data base. Each data point entered into the data base is described by: date, area and subpopulation. Each group of data points is stored in a data file. The name of each data file is catalogued in a databank where it is classified by indicator, source and unit of measurement. Each indicator in the data bank is further classified by sector, strategy and goal.
Period
Click the Period button to select the date range of data base records to be retrieved. The Period screen displays the beginning and ending year of the period to search for data.
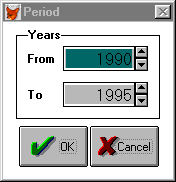
Enter a new date by changing the year. Then, click the OK button to return to the main screen. The selected dates now appear below the Period button on the main screen.
![]()
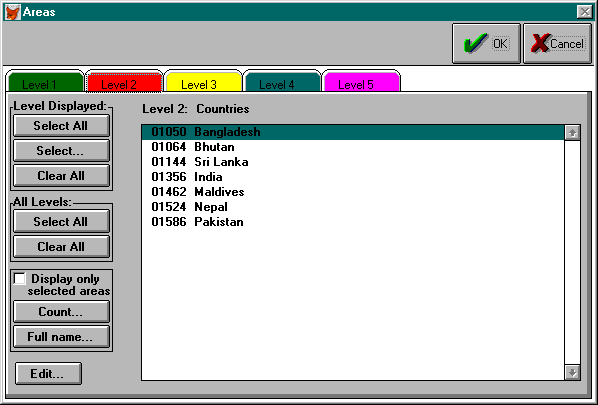
Areas
Click the Area button to select the geographic locations referenced in the data base records. Areas are organized into five levels of geographic locations: regional, country, state/province, district and subdistrict.
Select locations by first clicking the tab of the level of data to be retrieved, then double click the names of the areas in the list. For example, click the Level 2 tab to see the list of countries, then double click the names of the countries that you want to select.
Any combination of areas from all five levels may be selected. For example, one may select all the provinces of a country from Level 3, then the country from Level 2.
Use the Select All and Clear All buttons in the Level Displayed box for easier selection from the list of names displayed. Use the Select…button in this box to select all districts in a province, or all provinces in a country. For example, to select all states in India, first click the Level 3 tab. Then, click the Select… button to view the window below.
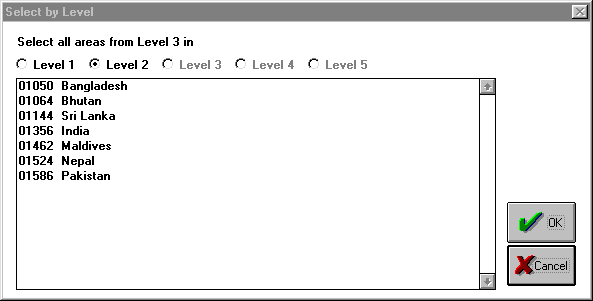
Double click India to select all states in India and return to Level 3.
Use the Select All and Clear All buttons in the All Levels box for easier selection from all levels.
Press the Count button to review how many levels and how many locations at each level are selected.
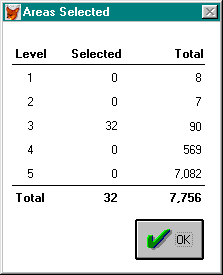
Click the Full Name… button to view the full name of an area. For example, the full name of Nalgonda district from Level 4 is Nalgonda, Andhra Pradesh, India, South Asia ROSA.
Once a group of area codes has been selected, click the OK button to return to the main screen. The selected areas now appear in a pull-down list under the control buttons on the upper right side of the main screen.
Selection of Indicators
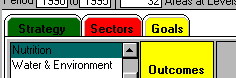
Once a period and group of areas have been selected, select a group of indicators by strategy, sectors or goals.
Strategy Click the Strategy tab to view the strategy screen. Click the check boxes within each section of the strategy to select the indicators related to the section of the strategy. Change strategies by selecting from the list of strategies available.
Sectors As an alternative to selecting indicators by strategy, click the Sectors tab to view the list of sectors. Then select a group of indicators by sector.
Goals It is also possible to select indicators related to goals. Click the Goals tab to view the list of goals. Select a goal or group of goals to select all indicators related to these goals.
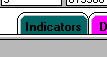
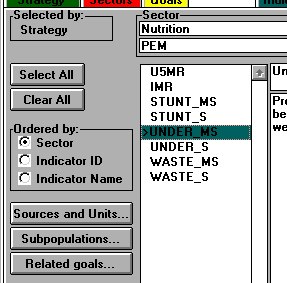
After selecting a group of indicators by strategy, sectors or goals, click the Indicator tab to view the list of indictors.
Select one or more indicators for which to retrieve data.
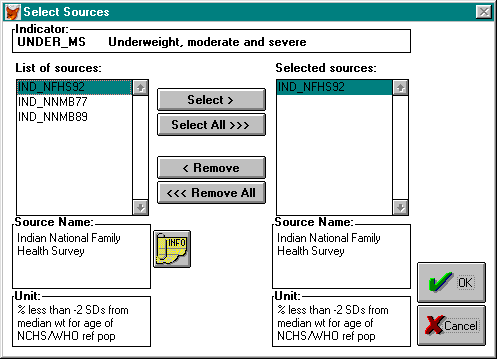
By selecting an indicator, all available sources are also selected. Click the Sources button to view and select data from the available sources.
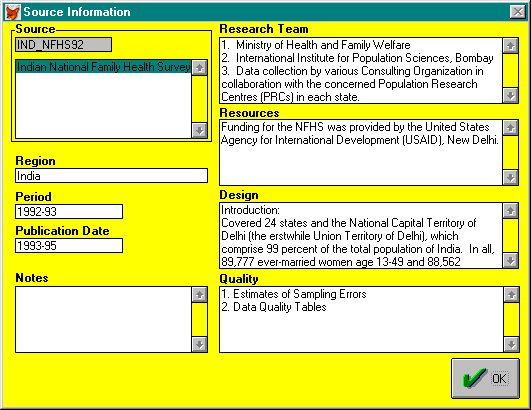
Click the Info button to see more information about a source.

Click the Subpopulation button to view and select the subpopulations related to each indicator. Subpopulations include data classifications by gender, location (urban, rural, tribal) and age groups.
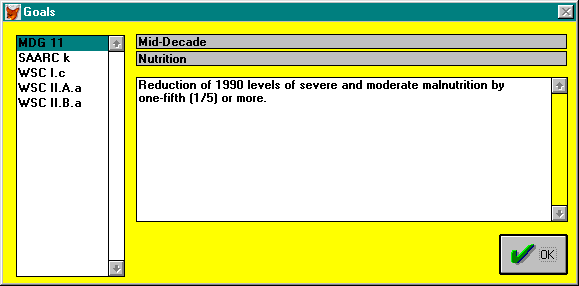
Click the Related goals button to view the list of goals which use the selected indicator as a key indicator for monitoring progress toward achievement of the goals. Some indicators included in the data base may not be related to any goal monitoring. Others may be related to several goals.
Data
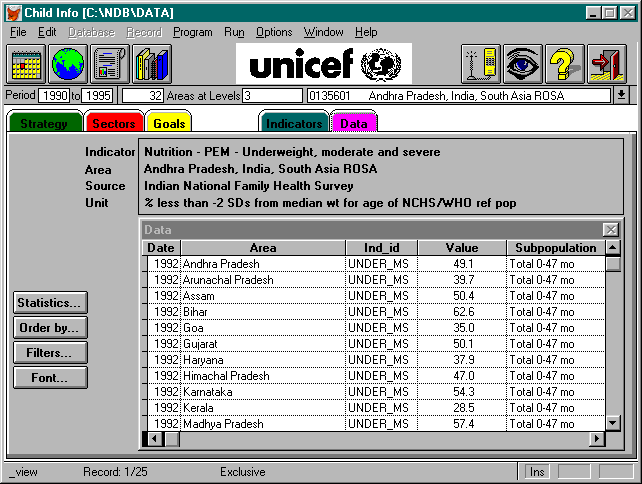
Once indicators, sources and subpopulations are selected, click the Data tab to retrieve whatever data are available for the selected indicators for the specified period and areas.
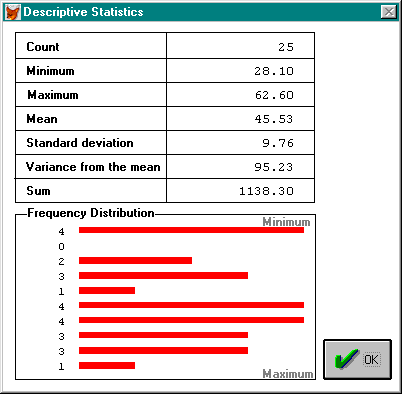
Click the Statistics button to see the count, maximum, minimum, mean, standard deviation, variance from the mean, sum and frequency distribution.
Click the Order By button to rearrange the data in any specified order. The possible sort keys include:
Date Year
Area Name of the area
Area_id ID of the area
Ind_id ID of the indicator
Value Data value
Subpop_id ID of the subpopulation
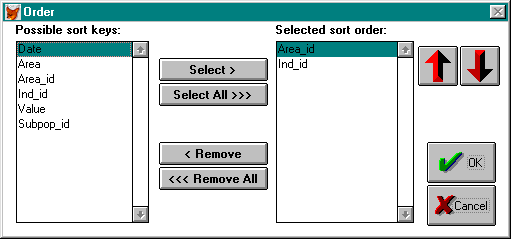
Click the Up arrow to sort in ascending order or the Down arrow to sort in descending order.
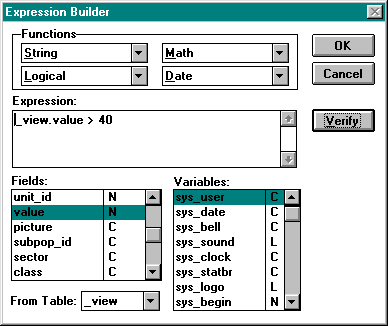
Click the Filter button to narrow the scope of the data displayed through any valid expression.
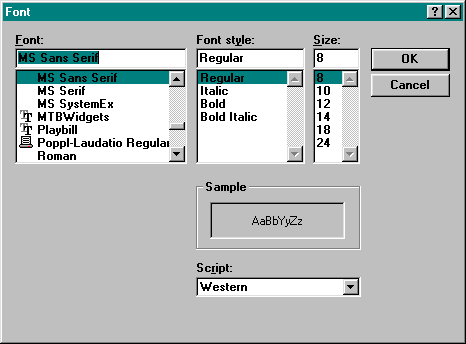
Click the Font button to change the font used to display the data. The default font is MS Sans Serif with regular font style at size 8.
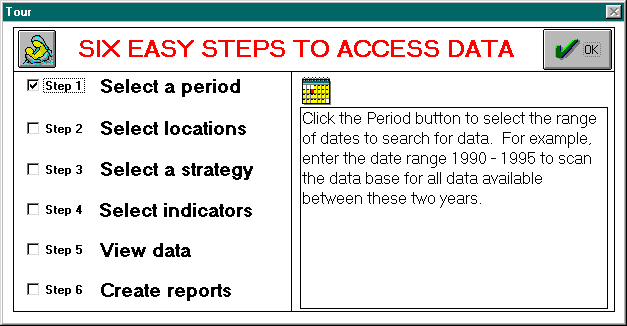
Tour
This chapter has explained the six steps to access data by selection of the time period, geographic areas, indicators, sources, units and subpopulations. The next chapter explains how to generate reports and maps from the data and save these in the library.
Chapter 3
Reports and Library
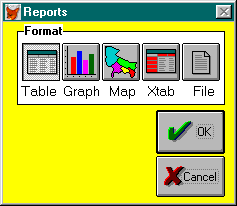
List of Reports
Click the Report button to view the list of reports that can be generated from the system. To generate a report, select a report format by pressing the Table, Graph, Map, Cross-tab (Xtab) or File button. Click the OK button to generate the report.
Tables
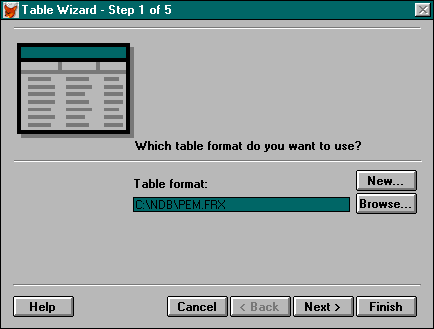
A table format contains data in rows and columns with user-defined fonts and data alignment. Once a format has been created it can be stored in a format file (FRX) for later use. The first step in generating a table is to create a new table format file or to select a format file saved from a previous session.
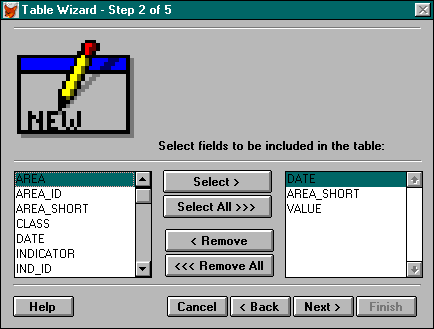
If you are creating a new table format file, the second step is to select the fields to be included in the table.
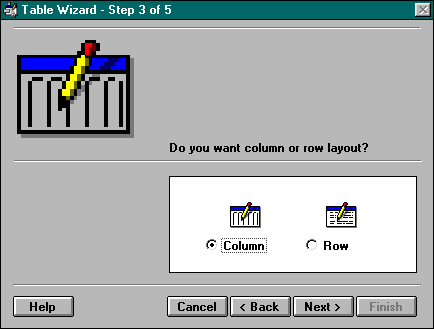
The next step is to select whether you want the data in column or row layout.
Then, save the new table format file.
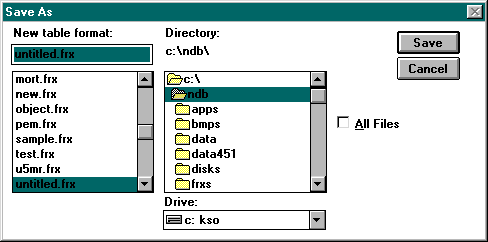
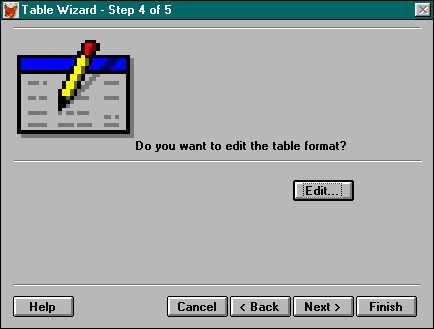
If you want, you may now edit the table format. The report design screen allows you to change the position of fields and their appearances.
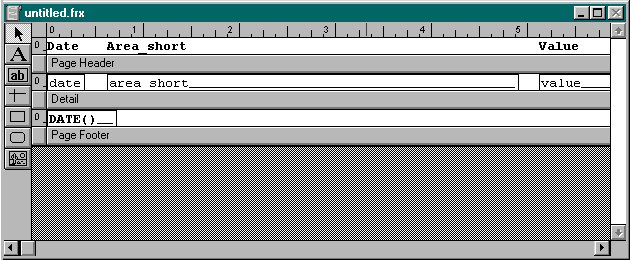
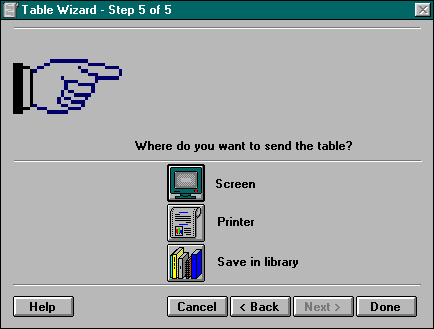
The last step is to view the table on the screen, print it out or save it in the library.
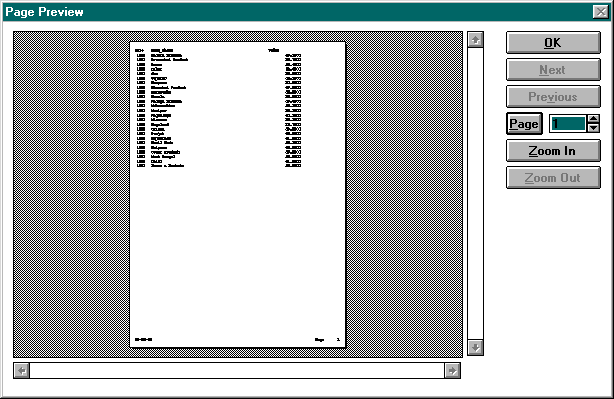
Here is an example of a table previewed on the screen.
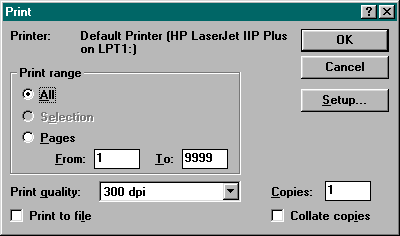
Before printing a table, you will be prompted for the printer you want to use and the number of copies and pages that you want to print.
Graphs
The graph format displays data in various types of graphs: bar, line, pie and others. First, select the fields that you want to graph. Only one of the fields can be a character field, such as, AREA_SHORT (area short name) or IND_ID (indicator ID).
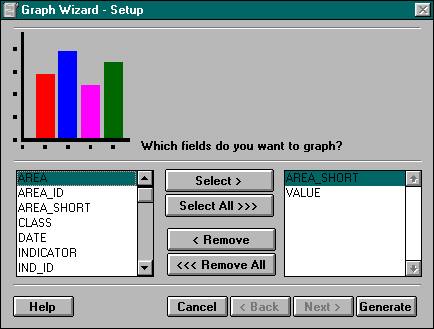
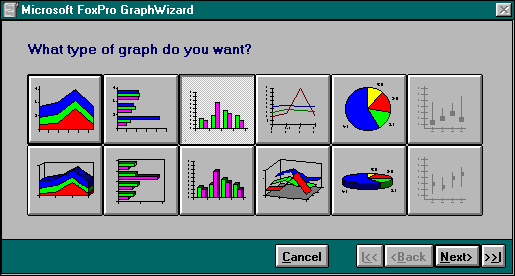
Next, select the type of graph that you would like to make.
Then, enter the title of the graph.
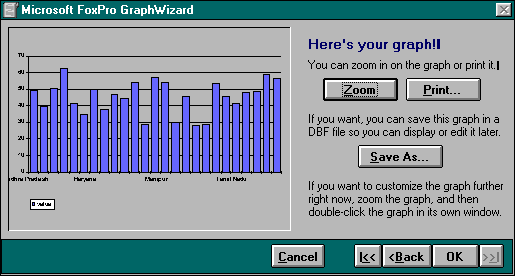
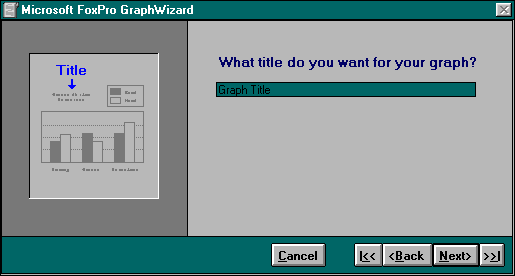
Once the graph is generated, click the Zoom button to edit it, click the Print button to print it out, or click the Save As button to save the graph to the library.
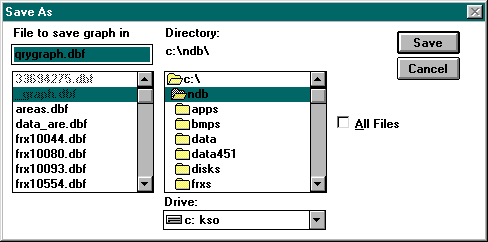
If you choose to save the graph to the library, first save the graph in QRYGRAPH.DBF as prompted by the system. Then the graph will be automatically transferred to the library.
Maps
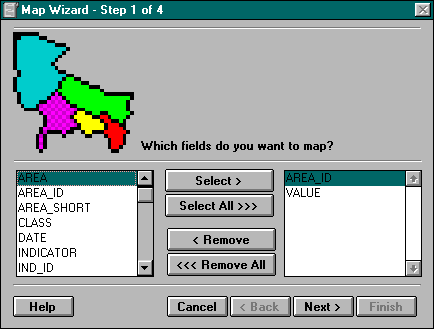
The first step in creating a map is to select the fields you want to show in the map. The field AREA_ID is required to link the data to the geographic information in the map.
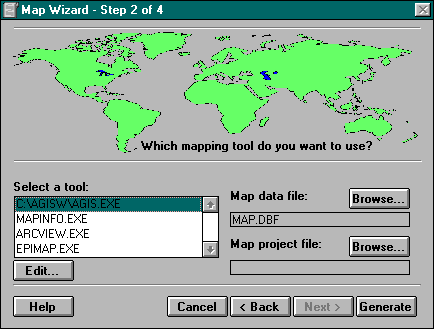
The next step is to select a mapping tool. It is necessary load a mapping software package on your computer system to create a map. Several off-the-shelf geographic information systems (GIS) can be used with Child Info, including Strategic Mapping Inc.’s Atlas GIS for Windows and MapInfo Corporation’s MapInfo for Windows.
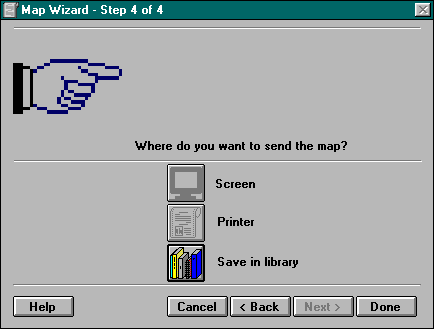
Press the Generate button to use the selected mapping tool to generate a map. If you want to save the map to the library, copy the map to the Windows clipboard (using the Edit | Copy command) before exiting the package to return to Child Info.
The last step is to save the map in the library if you have copied it to the clipboard.
Cross-Tabs
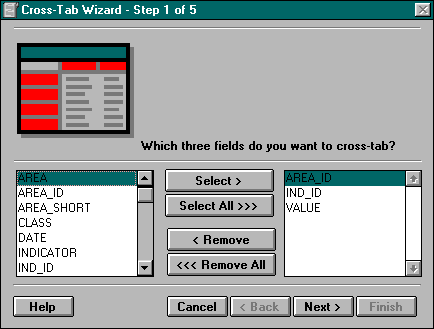
The cross-tabulation format displays data in a table with data in three categories: X axis (or row), Y axis (or column) and the value of each data point. The first step in creating a cross-tab is to select these three fields:
1st line: x-value/axis
2nd line: y-value/axis
3rd line: data point
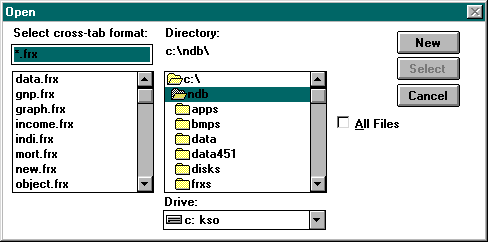
Next, create a new cross-tab format or select a format saved from a previous session.
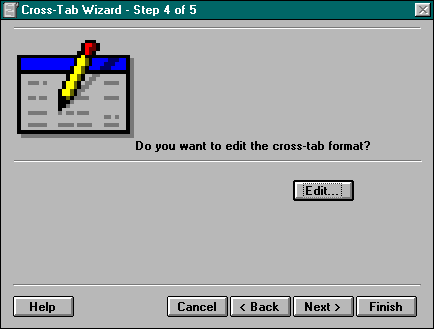
Next, edit the cross-tab format if needed. The cross-tab format designer allows for the placement of fields and the modification of the appearances of fields.
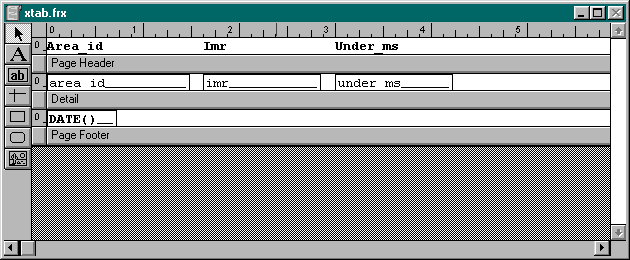
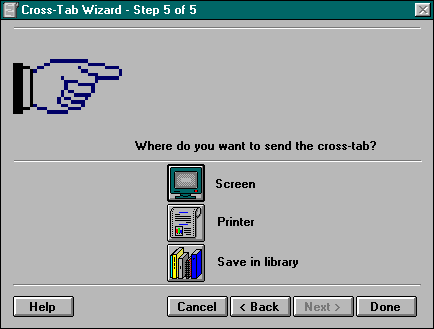
The last step is to send the cross-tab to the screen, printer or save it in the library.
File
The File report format exports data to a selected file format. The default file format is
DBF. Other options are available export to spreadsheets and text files (WK1, WKS, XLS, SDF, TXT).
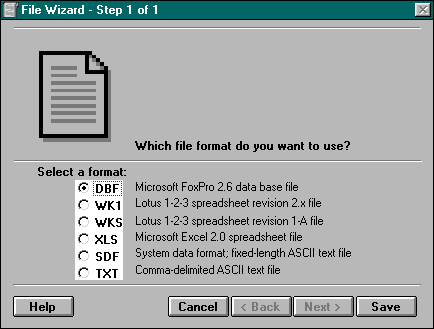
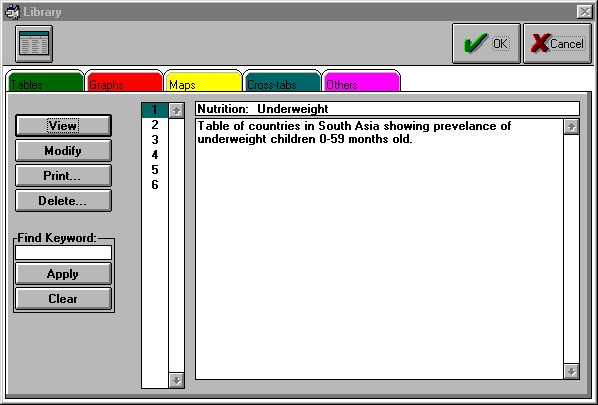
Library
Click the Library button to view the reports saved in the library. Click the tab of the type of reports that you want to view. For example, click the Tables tab to view tables or the Maps tab to view maps. Click the View button to see the report. Click the Modify button to change the appearance of the report. Click the Print button to print out the report. Click the Delete button to remove the report from the library.
You may type in report titles and notes in the boxes on the right side of the screen. To find a report by the report and notes, enter a keyword into the Find Keyword box, then click the Apply button. The search will scan both the report titles and notes. Click the Clear button to clear the keyword box.
Chapter 4
Preferences and Options
Status Bar
Select File | Preferences to view the Preferences menu. Click Set Status Bar to toggle the bar at the bottom of the main screen on and off.
Clock
Select File | Preferences to view the Preferences menu. Click Set Clock to toggle the clock in the status bar at the bottom of the main screen on and off.
Sound
Select File | Preferences to view the Preferences menu. Click Set Sound to toggle system sound on and off.
Date Format
Select File | Preferences | Date to view the Date Format menu. Click the date format for reports generated by the system.
Reindex
Select Options | Reindex from the main menu to reindex all tables in the system.
Update Sounds
Select Options | Update Sounds from the main menu to assign system events to sounds.
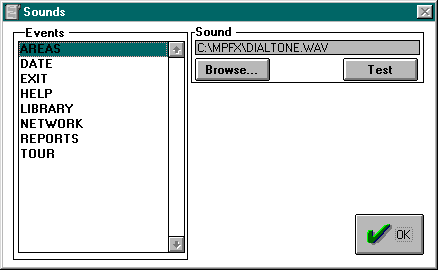
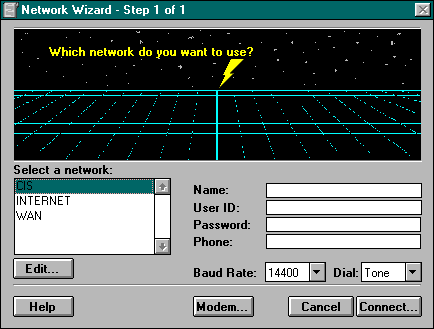
Network
Click the Network button from the main screen to connect to a remote data base to download data which may not be available on your system.
Troubleshooting
If you have a problem with Child Info, please contact:
Unicef India Country Office
Attn: Planning Section
73, Lodi Estate, New Delhi 110 070
Phone: 91.11.469 0401
Fax: 91.11.462 7521
Email: 75230.1305@compuserve.com
Further Reading
On development strategies, goals and information systems:
On report generation, tables, graphs, maps:
Index