Overview
Principal Investigators (PIs) and Lab Personnel with the role of Protocol Editor or Authorized Signer can request the purchase or transfer of animals and report animal acquisitions or deliveries by completing the applicable Animal Use Form within eRAM. When completing an Animal Use Form, data is pulled directly from the protocol. Drop-down menus and selection pages display only applicable protocol information, including individuals, species and locations.
Regardless of the type of Animal Use Form you are working with, there are three basic steps to complete:
- Create the Animal Use Form
- Complete the Animal Use Form
- Submit the Animal Use Form
Important Information
- The finished Animal Use Form must be submitted by the protocol PI or Authorized Signer(s).
- Lab personnel roles can be verified under the Personnel tab of the Protocol Workspace.
Contents
- Create Animal Use Form (required for all Animal Use Forms)
- (A) Request Animal Purchase through ULAM
- (B) Transfer Animals Between U-M Protocols
- (C) Report Non-Traditional Animal Acquisitions
- (D) Transfer Rodents To/From Redistribution Program
- (E) Notify ULAM of Animal Delivery
- (G) Complete Shipping Form (Export)
- (F) Complete Shipping Form (Import)
- (H) Adjust Animal Use Transcation
- Submit Animal Use Form (required for Animal Use Forms A, C, E, F, G, and H)
- Submit Animal Use Form (required for Animal Use Forms B and D)
Create Animal Use Form
The first step in creating all Animal Use Forms is to access the approved Protocol Workspace so that you can select the applicable form from the Select Animal Use Form page.
- Click Create Animal Use Form in the approved Protocol Workspace.
- Choose the applicable form from the Select Animal Use Form page.
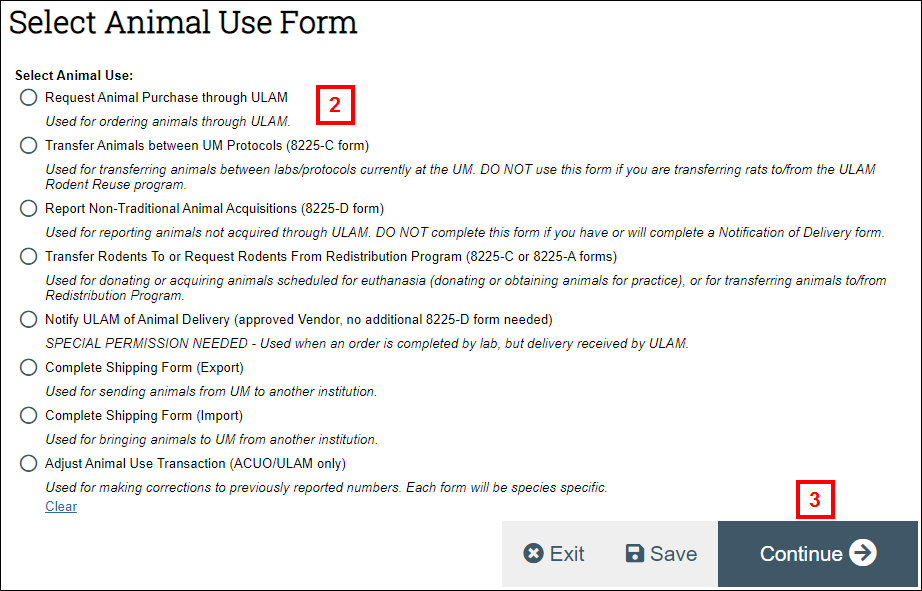
- Click Continue.
Request Animal Purchase through ULAM
The traditional method for purchasing animals is through the Unit for Laboratory Animal Medicine (ULAM).
After clicking Create Animal Use Form in the Protocol Workspace, complete the following procedure.
- Click the Request Animal Purchase through ULAM radio button.
- Click Continue.
Notes- If the protocol has only one species listed, that species will default and the Select Species page will be skipped. If this occurs, go to step 5.
- If the Select Species page displays, continue to step 3.
- Click Browse... in the Select Species field, and then choose the appropriate species from the Select Species window and click OK.
- Click Continue.
- Click Browse... in the Select primary contact field, and then choose the appropriate individual from the Select Person window.

- Click Browse... in the Select health contact field, and then choose the appropriate individual from the Select Person window.
- Select the Shortcode being used for the purchase from the Select purchase Shortcode drop-down menu.
- Select the Shortcode being used for per diem expenses from the Select per diem Shortcode drop-down menu.
- Click the radio button to indicate whether this request is related to an existing Standing Order.
- Click Browse... and choose a housing location.

- Select the per diem rate for housing costs in the Select per diem rate type drop-down menu.
- Check the radio button in the Vendor preference? field to indicate if you have a preferred vendor for purchasing the animals.
Note If you select Yes, the Select vendor field displays. Click Select and choose the preferred vendor from the list. - Check the radio button to indicate if you want the animals delivered on the next available date in the Request next available delivery date? field.
Note If you answer No in step 13, you need to select a specific delivery date in the Indicate requested delivery date field that displays. - Click Browse... in the Select animal strain/stock number field.

- Click the radio button next to the Strain/Stock you are ordering.
Note If you selected a vendor in step 15, you must select a Strain/Stock associated with that vendor.
Tip Use Filter by to organize choices by Vendor. - Click OK.
- Click the applicable radio button to indicate the Animals measured by method.
Notes- If you select either Age or Weight, provide further information in the fields that display.
- If you select Other, provide further details in the Special instructions for the ULAM ordering team field (e.g., two months pregnant).
- (Optional) Enter any cage card notes in the field provided.
- Select applicable Sex of Animals and enter animal request totals in the # Animals Requested column to indicate number of animals requested per Use Category.
Note The number of animals you can request is determined by the available balance. If animals are not available in a Use Category, number entry fields do not display in that row.
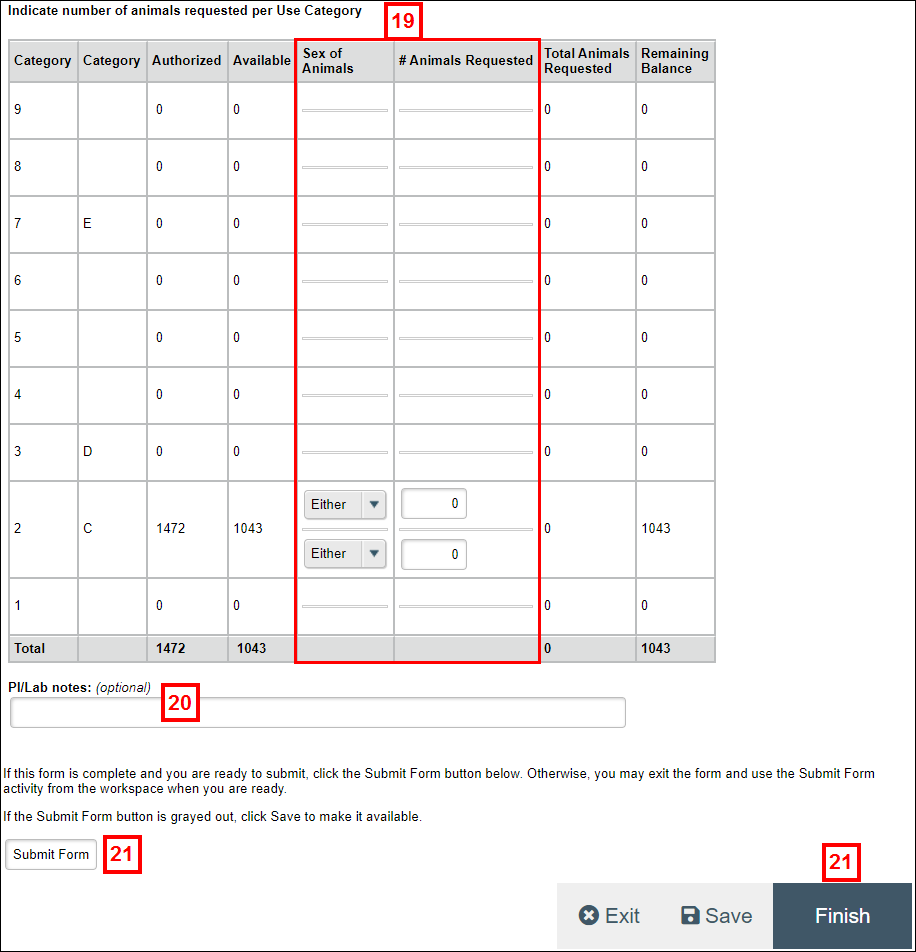
- (Optional) Enter any notes for the Principal Investigator and/or Lab Personnel in the PI/Lab notes field.
- If you are not ready to submit the form, click Finish.
Note You are returned to the Animal Use Workspace. The Animal Use Request is in the state of USE Pre-Submission.
OR
If you are ready to submit the form, proceed to the Submit Animal Use Form procedure.
Transfer Animals Between U-M Protocols
Animals can be transferred between U-M protocols for a variety of reasons (e.g., when a PI finishes their research with specific animals, but the animals are still viable for further research; when a PI’s protocol is about to expire and the animals need to be moved to a PI’s new protocol, etc.), eliminating the need to purchase additional animals.
Important Both the receiving PI and donating PI must complete and submit the applicable Animal Use Form. If a PI is transferring animals from their expiring protocol to a new protocol, they act as both the donating and receiving PI and must complete both parts of the process.
Notes
- What if I am on both the donating and receiving protocols for a transfer?
- The process is essentially the same but you (as protocol editor or authorized signer on both protocols) will be filling out both the receiving and the donating information.
- For example, you need to donate some of Dr. Smith’s animals to Dr. Lee, and you are an authorized signer on both of these PIs' protocols. You would first create a transfer type of animal use form from either protocol and select the role of that protocol as either donating or receiving. Let's say you are starting from the donating protocol. You create your animal use form, complete the information, exit the form and then use the Submit Form activity. As soon as the Submit completes, the animal use form moves to the state of Preliminary Review and you will see an activity called Update Recipient Transfer Form. You must complete that activity and then the Submit activity again. This time, the submit activity causes the form to move to the state of Final Review where the Animal Care & Use Office (ACUO) will review your request.
- Remember that only the Authorized Signer can see the Submit Form activity!
After clicking Create Animal Use Form in the Protocol Workspace, complete the following procedure.
- Click the Transfer animals between UM protocols radio button.
- Click Continue.
Notes- If the protocol has only one species listed, that species will default and the Select Species page will be skipped. If this occurs, go to step 5.
- If the Select Species page displays, continue to step 3.
- Click Browse... in the Select Species field, and then choose the appropriate species from the Select Species window and click OK.
- Click the appropriate radio button to indicate whether you are donating or are receiving animals in this transfer.
- Click Continue.
Note If donating animals, go to step 6. If receiving animals, go to step 16.
Donating Animals
- Click Browse... in the Select Receiving Protocol field, and then choose the appropriate protocol from the Select Animal Protocol Project window.

- Click Browse... in the Select primary contact for donating protocol field, and then choose the appropriate individual from the Select Person window.
- Click the appropriate radio button to indicate if a room/location change for housing the animals will be needed.
Notes- If “yes” is indicated, click Add to select the current location(s) of animals in the field that displays.
- You can select more than one location if animals are located in multiple locations (different rooms or buildings).
- Click the calendar icon to Select requested date by which transfer needs to occur.
- Enter the number of animals donating in the field provided.
- Enter the number of cages transferring in the field provided.
- Click the appropriate radio buttons (3) regarding the animals’ history of recovery surgery, hazardous agents, and invasive procedures.
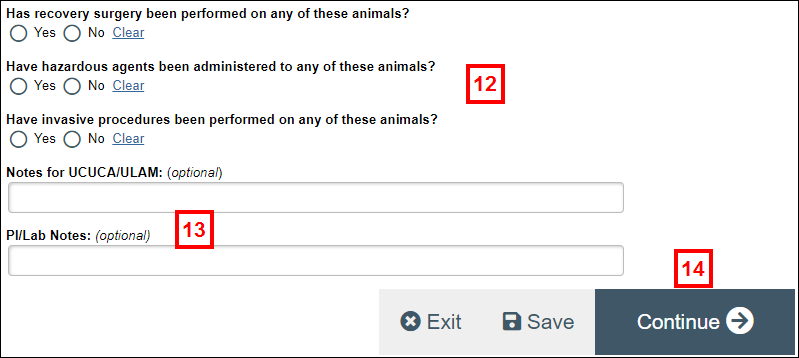
- (Optional) Enter any Notes for ULAM and/or PIs in the field provided.
- Click Continue.
Note You are returned to the Animal Use Workspace. The Animal Use Request is in the state of USE Pre-Submission. - Complete the Submit Animal Use Form procedure.
Receiving Animals
- Click Browse... in the Select the donating protocol field, and then choose the appropriate protocol from the Select Animal Protocol Project window).

- Click Browse... in the Select primary contact for receiving protocol field, and then choose the appropriate person from the Select Person window.
Note Repeat the process to Select health contact in the field provided. - Select per diem Shortcode from the drop-down menu.
- Click the appropriate radio button to indicate if a room/location change will be needed.
- Click the calendar icon to Select requested date by which transfer needs to occur.
- Enter the number of animals you are Receiving for each applicable Use Category.

- Click the appropriate radio button to indicate who is responsible for updating the cage cards and, if necessary, moving the animals.
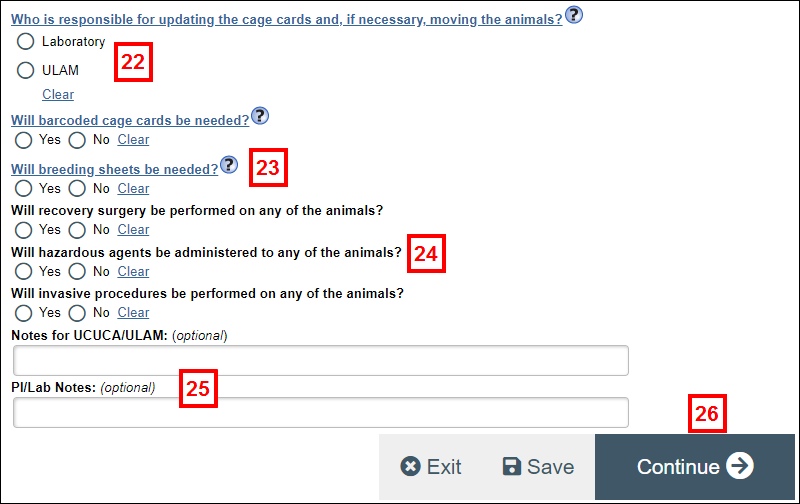
- Click the appropriate radio buttons to indicate if cage cards and/or breeding sheets will be needed.
- Click the appropriate radio buttons (3) regarding the animals’ history of recovery surgery, hazardous agents, and invasive procedures.
- (Optional) Enter any notes for ACUO/ULAM in the field provided.
- Click Continue.
Note You are returned to the Animal Use Workspace. The Animal Use Request is in the state of USE Pre-Submission. - Complete the Submit Animal Use Form procedure.
Report Non-Traditional Animal Acquisition
When obtaining animals using non-traditional methods (i.e., in-house bred, captured, donated), a non-traditional animal acquisition form must be completed and submitted to the ACU office monthly or as animals are obtained.
- Click the Report Non-Traditional Animal Acquisitions radio button.
- Click Continue.
Notes- If the protocol has only one species listed, that species will default and the Select Species page will be skipped. If this occurs, go to step 5.
- If the Select Species page displays, continue to step 3.
- Click Select in the Select Species field, and then choose the appropriate species from the Select Species window and click OK.
- Click Continue.
- Click Browse... in the Select primary contact person field, and then choose the appropriate individual from the Select Person window.

- Click the calendar icons to select the date range in which the animal(s) were or will be obtained in the Indicate date range of animal acquisition fields.
- Click all the applicable checkboxes to indicate manner of acquisition of the animal(s).
Note If you select Captured, Non-ULAM purchase or Received from another institution, you must indicate source of animals in the field that displays. - Enter the number of animals Acquired for each applicable Use Category.
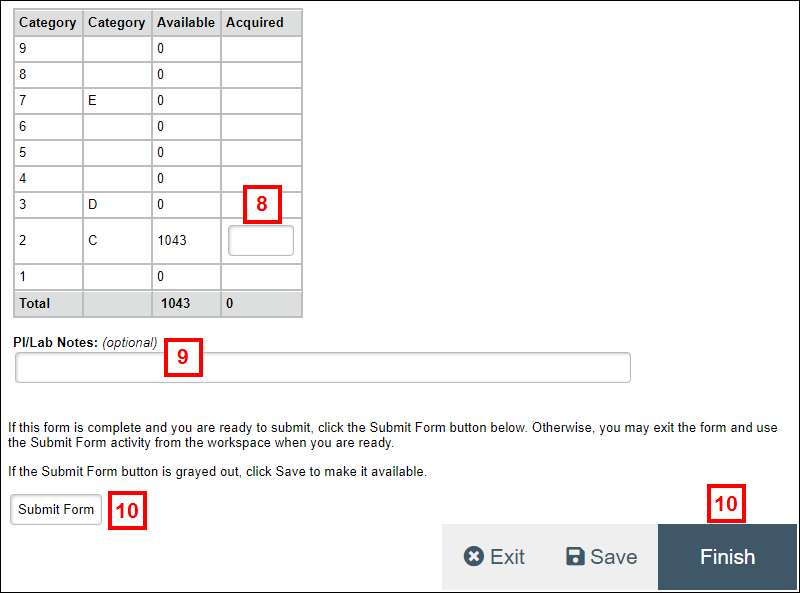
- If desired, enter PI/Lab Notes.
- If you are not ready to submit the form, click Finish.
Note You are returned to the Animal Use Workspace. The Animal Use Request is in the state of USE Pre-Submission.
OR
If you are ready to submit the form, proceed to the Submit Animal Use Form procedure.
Transfer Rodents To, or Request Rodents From, Redistribution Program
In order to reduce the number of rodent purchases needed, the rodent/animal redistribution program allows PIs to make any of their no longer needed rodents available to other PIs.
After clicking Create Animal Use Form in the Protocol Workspace, complete the following procedure.
- Click the Donating or Receiving radio button.
- Click Continue.
Note If the Select species field displays a default species, you can skip to step 6. The field will default if:- The associated protocol has only one rodent species listed.OR
- The associated protocol has exactly one rodent species, and at least one other non-rodent species listed. The rodent species defaults.
Otherwise, continue with step 3 if no default value displays in the field.
- Click Browse... in the Select Species field, and then choose the appropriate species from the Select Species window and click OK.
- Click the appropriate radio button to indicate whether you are Donating or are Receiving animals in this transfer.
- Click Continue.
Note If you are Donating animals, continue with step 6. If you are Receiving animals, go to step 14.
Donating Animals
- Click Browse... in the Select primary contact person field, and then choose the appropriate individual from the Select Person window.

- Click the appropriate radio button to indicate if a location move will be needed.
Notes- If “yes” is indicated, browse to select the current location(s) of animals.
- You can select more than one location if animals are located in multiple locations (different rooms or buildings).
- Enter the number of animals transferring and number of cages transferring in the fields provided.
- Click the calendar icon to select requested date by which transfer needs to occur.
- Enter the strain, sex, and age of animal(s) in the fields provided.
- (Optional) Enter any Comments associated with the animal transfer.
- Click Continue.
Note You are returned to the Animal Use Workspace. The Animal Use Request is in the state of USE Pre-Submission. - Complete the Submit Animal Use Form procedure.
Receiving Animals
- Click Browse... in the Select primary contact person field, and then choose the appropriate individual from the Select Person window.
Note Repeat the process to Select health contact in the field provided.
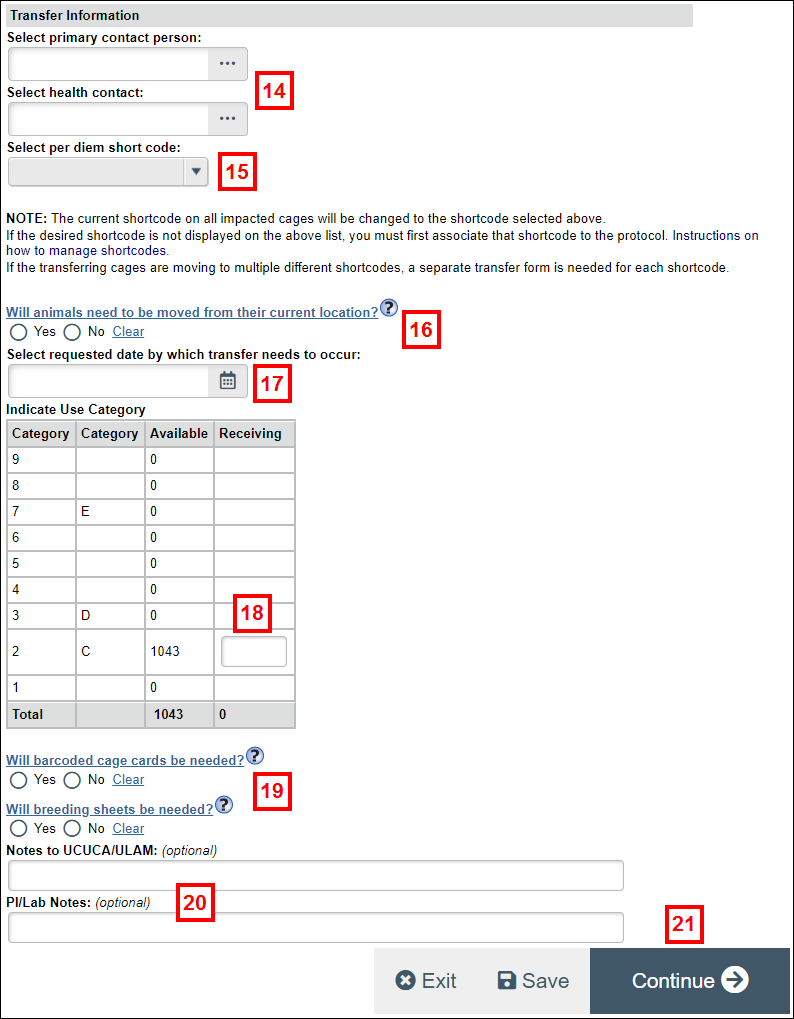
- Select the per diem Shortcode from the drop-down menu.
- Click the appropriate radio button to indicate if a new housing room/location is needed.
Note If “yes” is indicated, the Select intended location field displays. Click Select and choose the intended location. - Click the calendar icon to select requested date by which transfer needs to occur.
- Enter the number of animals you are Receiving for each applicable Use Category.
- Click the appropriate radio buttons to indicate if cage cards and/or breeding sheets will be needed.
- (Optional) Enter any Comments associated with the animal transfer.
- Click Continue.
Note You are returned to the Animal Use Workspace. The Animal Use Request is in the state of USE Pre-Submission. - Complete the Submit Animal Use Form procedure.
Notify ULAM of Animal Delivery
This form is used to notify ULAM it will be receiving an animal delivery from an approved vendor. For vendors that have not been approved, you must complete the Report non-traditional acquisitions form.
After clicking Create Animal Use Form in the Protocol Workspace, complete the following procedure.
- Click the Notify ULAM of Animal Delivery radio button.
- Click Continue.
Notes- If the protocol has only one species listed, that species will default and the Select Species page will be skipped. If this occurs, go to step 5.
- If the Select Species page displays, continue to step 3.
- Click Browse... in the Select Species field, and then choose the appropriate species from the Select Species window and click OK.
- Click Continue.
- Click Browse... in the Select primary contact person field, and then choose the appropriate individual from the Select Person window.
Note Repeat the process to select health contact in the field provided.

- Click the appropriate radio button to answer, Will ULAM provide care for the animals?
Note If you select Yes, you must select the applicable Shortcode from the Select per diem Shortcode drop-down menu that displays. - Click Browse... to choose the housing location.
- Click Browse... to choose the vendor.
- Click the calendar icon to indicate requested delivery date by which transfer needs to occur.
- Click Browse... in the Select animal strain/stock number field, and then choose the applicable strain/stock in the Animal Use Strain/Stock Type window.

- Click the applicable radio button to indicate the Animals measured by method.
Notes- If you select either Age or Weight, provide further information in the fields that display.
- If you select Other, provide further details in the Special instructions for the ULAM ordering team field (e.g., two months pregnant).
- (Optional) Enter any Special instructions for the ULAM ordering team or Cage card notes in the fields provided.
- Select applicable Sex of Animals and enter animal request totals in the # Animals Requested column to indicate number of animals requested per Use Category.

- (Optional) Enter any PI/Lab notes in the field provided.
- If you are not ready to submit the form, click Finish.
Note You are returned to the Animal Use Workspace. The Animal Use Request is in the state of USE Pre-Submission.
OR
If you are ready to submit the form, proceed to the Submit Animal Use Form procedure.
Complete Shipping Form (Export)
The Shipping Form (Export) is used when a PI is sending animals from U-M to another institution (e.g., a university other than U-M).
After clicking Create Animal Use Form in the Protocol Workspace, complete the following procedure.
- Click the Complete Shipping Form (Export) radio button.
- Click Continue.
Notes- If the protocol has only one species listed, that species will default and the Select Species page will be skipped. If this occurs, go to step 5.
- If the Select Species page displays, continue to step 3.
- Click Browse... in the Select Species field, and then choose the appropriate species from the Select Species window and click OK.
- Click Continue.
- Click Browse... and choose a primary contact person.

- Select a shortcode for recharging from the drop-down menu.
- Click the radio button to indicate person responsible for shipping costs.
- Click the applicable radio button in response to Is the PI leaving the University of Michigan?
- Enter Shipping Information in the applicable fields.
- Enter Animal Information in the applicable fields.
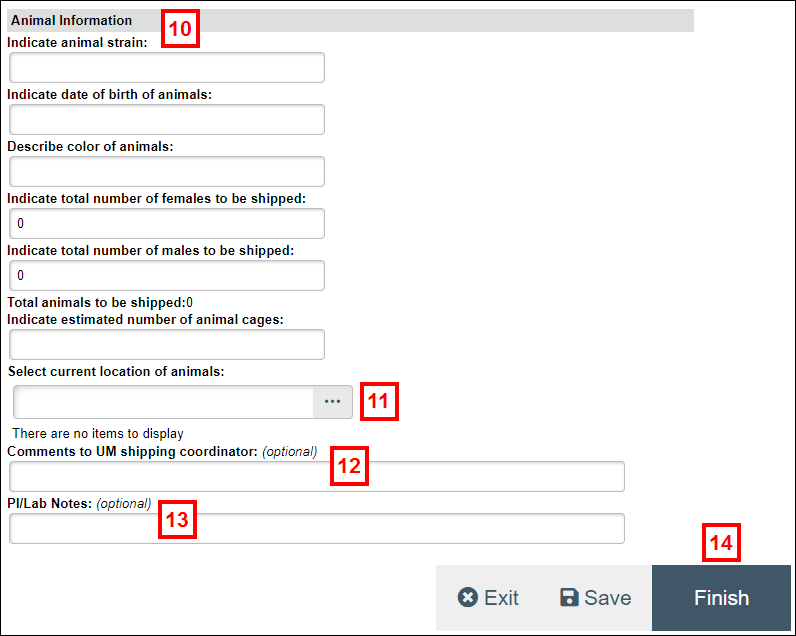
- Click Browse... to select the current location of animals.
- (Optional) Enter any Comments to UM shipping coordinator.
- (Optional) Enter any PI/Lab notes in the field provided.
- If you are not ready to submit the form, click Finish.
Note You are returned to the Animal Use Workspace. The Animal Use Request is in the state of USE Pre-Submission.
OR
If you are ready to submit the form, proceed to the Submit Animal Use Form procedure.
Complete Shipping Form (Import)
The Shipping Form (Import) is used when a PI is acquiring animals from another institution (e.g., a university other than UM).
After clicking Create Animal Use Form in the Protocol Workspace, complete the following procedure.
- Click the Complete Shipping Form (Import) radio button.
- Click Continue
Notes- If the protocol has only one species listed, that species will default and the Select Species page will be skipped. If this occurs, go to step 5.
- If the Select Species page displays, continue to step 3.
- Click Browse... in the Select Species field, and then choose the appropriate species from the Select Species window and click OK.
- Click Continue.
- Click Browse... in the Select primary contact person field, and then choose the appropriate individual from the Select Person window.
Note Repeat the process to select health contact in the field provided.

- Select the per diem Shortcode from the drop-down menu.
- Click the appropriate radio button to indicate person responsible for shipping costs.
- Enter Shipping Information in the fields provided.
- Indicate estimated number of cages needed for housing in the field provided.

- Click Browse... in the Select housing location after quarantine field, and then choose the location from the Select Facility Project window.
- Describe purpose for the animals in the field provided.
- Click the appropriate radio button to indicate if the animals will be used acutely.
Note If you select "yes", an additional question will display asking if the animals will be used within the 10 week quarantine period. Click the appropriate radio button to answer. - Indicate animal strain in the field provided.
- Click the appropriate radio button to Indicate immune system status of the animal(s).
- Enter the number of animals Shipping for each applicable Use Category.
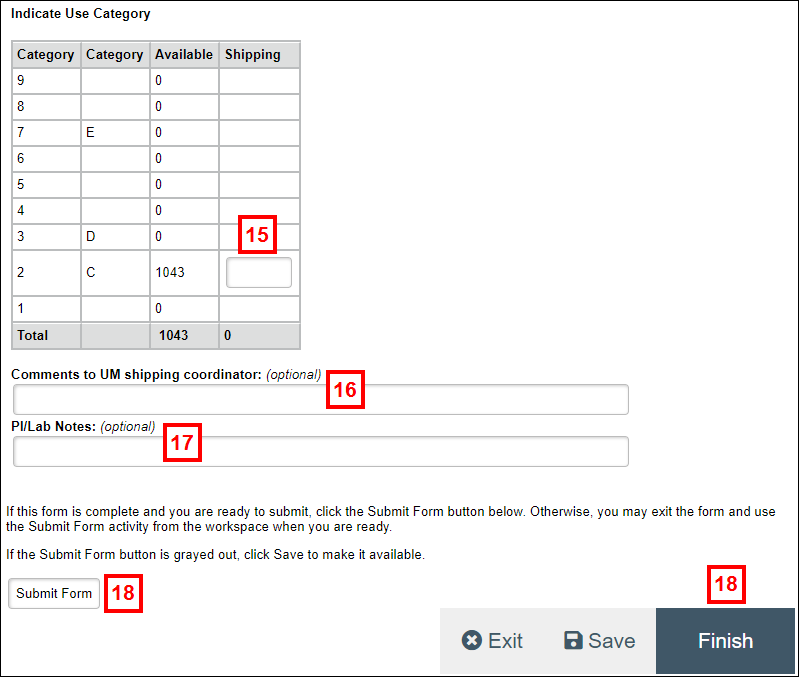
- (Optional) Enter any Comments to UM shipping coordinator.
- (Optional) Enter any PI/Lab Notes.
- If you are not ready to submit the form, click Finish.
Note You are returned to the Animal Use Workspace. The Animal Use Request is in the state of USE Pre-Submission.
OR
If you are ready to submit the form, proceed to the Submit Animal Use Form procedure.
Adjust Animal Use Transaction
If animals were incorrectly deducted from the protocol, PIs and Lab Personnel complete this form and submit it to the ACU Office.
After clicking Create Animal Use Form in the Protocol Workspace, complete the following procedure.
- Click the Adjust Animal Use Transaction radio button.
- Click Continue.
Notes- If the protocol has only one species listed, that species will default and the Select Species page will be skipped. If this occurs, go to step 5.
- If the Select Species page displays, continue to step 3.
- Click Browse... in the Select Species field, and then choose the appropriate species from the Select Species window and click OK.
- Click Continue.
- Select the Transaction Type from the drop-down menu.
Notes- Except for Breeding, only one Use Form, Cage Card, or Amendment can be corrected at a time.
- If Breeding is selected, verify the Breeding From and To dates.
- If Use Form, Cage Card, or Amendment is selected:
- Click Browse..., and then enter the related Use Form, Cage Card, or Amendment number.
- Read the instructions for correcting animal number transaction(s).
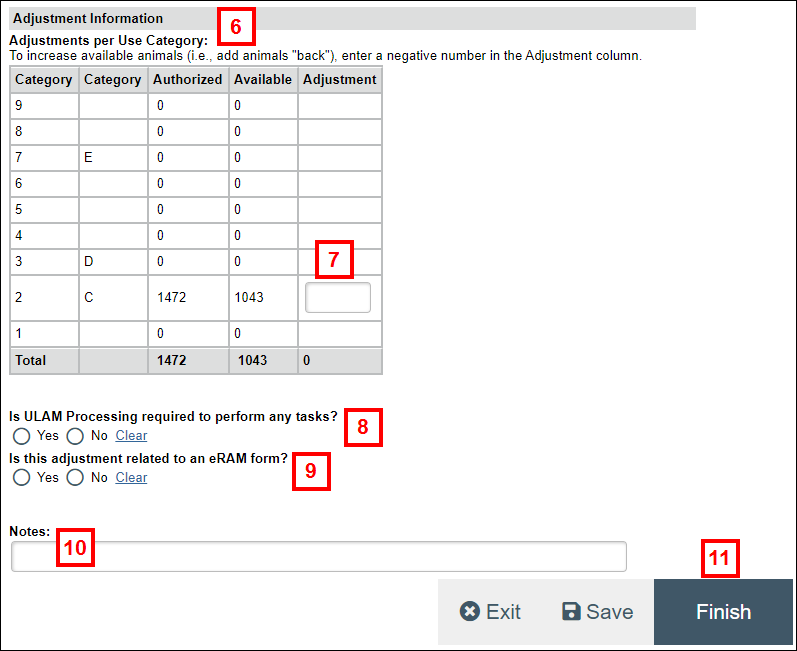
- Enter the correction number(s) in the adjustment column.
Notes- Insert a negative number (-) in the category in which the erroneous entry occurred.
- Insert a positive number in the correct use category.
- Select Yes/No in the Is ULAM Processing required to perform any tasks? field.
Note Based on the reason selected, additional questions may display. - Select Yes/No in the Is this adjustment related to an eRAM form? field.
- (Optional) Enter any Notes for the Principal Investigator and/or Lab Personnel.
- If you are not ready to submit the form, click Finish.
Note You are returned to the Animal Use Workspace. The Animal Use Request is in the state of USE Pre-Submission.
OR
If you are ready to submit the form, proceed to the Submit Animal Use Form procedure.
Submit Animal Use Form (forms A, C, E, F, G, and H)
Forms A, C, E, F, G, and H can be submitted from within the applicable form. The Submit Form button will only display for PIs and/or Authorized Signers.
- After completing the applicable Animal Use Form, click Submit Form.
Notes- If the Submit Form button is grayed out, click Save to make it available.
- The system automatically checks for any errors in the form. You must correct all errors before continuing.
- Click OK.
Note Once submitted, the form is sent to the appropriate party/parties for review and approval (see workflow chart below).
Alternative Submission Method (forms A, C, E, F, G, and H)
- Click the Submit Form activity.
Note Only the protocol PI or Authorized Signers can submit the form. - Click OK in the Submit Form pop-up window that displays.
Submit Animal Use Form (forms B and D)
For Animal Use Forms that involve a transfer of animals, both the starting protocol (initiating the transfer) and the finishing protocol must complete their own set of activities to submit the form. For Rodent Transfer (Rodent/Animal Redistribution Program), ULAM acts as the finishing protocol.
Starting protocol completes the following:
- Click the Submit Form to Preliminary Review activity.
Note The system automatically checks for any errors in the form. You must correct all errors before continuing. - Click OK in the Submit Form activity window that displays.
Notes- The form is submitted to the finishing protocol and relevant personnel receive an email notification.
- The state of the Animal Use Form changes to USE Preliminary Review.
Finishing protocol completes the following:
Open the Animal Use Form workspace in one of two ways:
- Click the link in the email notification you received.
- From your Home Workspace, click the Animal Management Inbox tab and click on the applicable link.
- Click the Update Recipient Transfer Form activity.
Note The Recipient Transfer Form opens in a separate window. - Click Browse... to choose the primary contact person for the receiving lab.
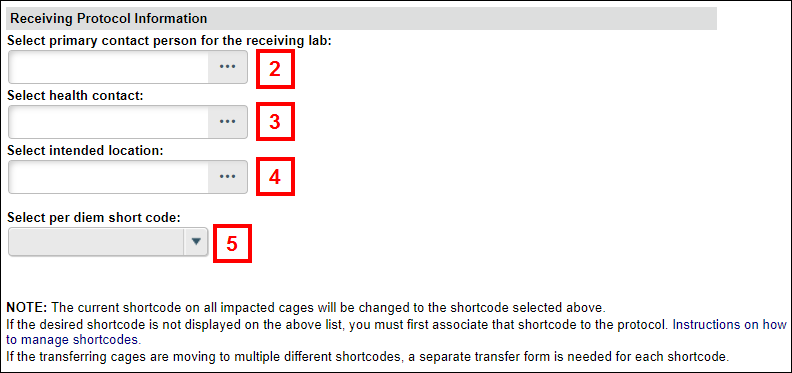
- Click Browse... to choose the health contact.
- Click Browse... to choose the intended location.
- Select the per diem Shortcode from the drop-down menu.
- Click the calendar icon to select the requested date by which transfer needs to occur.
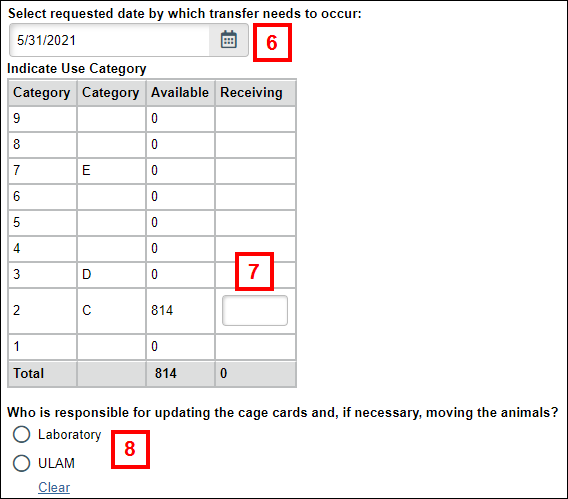
- Enter the number of animals Receiving per Use Category.
- Click the radio button to indicate who is responsible for updating cage cards, and if necessary, moving the animals.
- Click the radio buttons in response to the questions (5) about cage cards, breeding sheets, recovery surgery, hazardous agents, and invasive procedures.
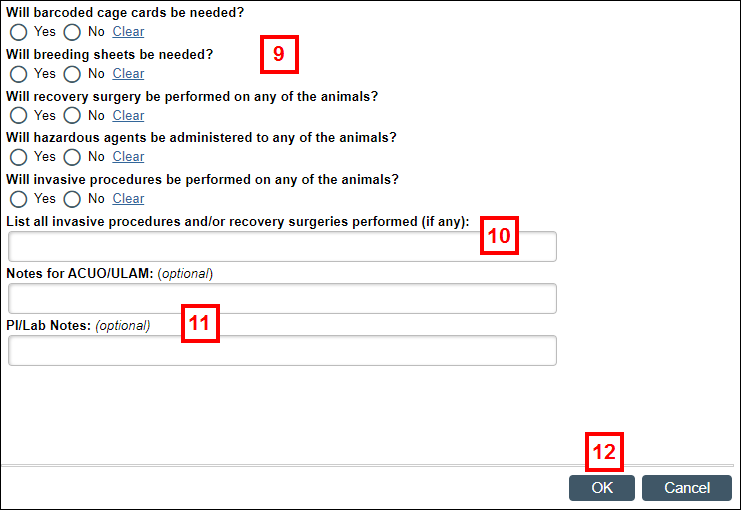
- If applicable, list all invasive procedures and/or recovery surgeries performed in the field provided.
- (Optional) Enter notes for ACUO/ULAM or PI/Lab Notes in the fields provided.
- Click OK.
- From the Animal Use Form workspace, click the Submit Form to Final Review activity.
- Click OK in the Submit Form activity window.
The state of the Animal Use Form changes to USE Final Review and the form is routed to ACUO for review and approval.
Animal Use Form Workflow After Submission
| Form Type | State(s) Following Submission | Reviewing Party/Parties |
|---|---|---|
| ULAM Purchase Request | USE Final Review | ULAM Procurement |
| Transfer between UM Protocols | USE Preliminary Review > USE Final Review | 2nd protocol, then ACU Office |
| Non-traditional Acquisition | USE Final Review | ACU Office |
| Rodent/Animal Redistribution | USE Preliminary Review > USE Final Review | 2nd protocol, then ACU Office |
| Notify ULAM of Delivery | USE Final Review | ULAM Procurement |
| Shipping Form (Import) | USE Final Review | ULAM Quarantine |
| Shipping Form (Export) | USE Final Review | ULAM Quarantine |
| Animal Number Correction | USE Final Review | ACU Office |
After passing through the State of Final Review (where it is “approved”), it then moves to either the State of ULAM Processing or Complete, depending on the form type.
