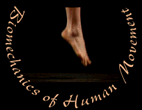
MVS 330
How To Use Motion Analyse
Launch Excel
- Launch "Microsoft Excel 98." Excel is located within the "Microsoft Office 98" folder within the "Applications" folder on the Hard Drive.
- **DO NOT launch Excel from the
"Applications" server icon which appears below the
Hard Drive icon on the desktop.
Open atrimMC.text and btrimMC.text files
- Open the "atrimMC.text" and "btrimMC.text" files which contain the data that you exported from Motion Capture last week. These files are located on your ZIP disk within the "workbooks" folder.
Load the Motion Analyse 98 Add-in
- In order to transform the raw data and generate the kinematic data you will need to load the MotionAnalyse 98 Add-in within Excel. From the "Tools" menu, select "Add-ins... ."

- Click the "Select..." button in the window that appears. In the open file dialog that appears, open the "MotionAnalyse 98 Add-in" from the "MotionAnalyse" folder within the "MVS 330" folder on the Hard Drive. Then click the "OK" button.
- Once the MotionAnalyse add-in has loaded, new menu items appear in the "Tools" menu.

- The important menu items that were added include: (1) Transform Data, (2) Display Points, and (3) Point/Segment Analysis. These are the menu items you will use to transform the raw data and generate the kinematic data. Add-ins allow complex calculations to be performed automatically with little effort, as you will see shortly.
Before leaving lab today
-
Before leaving lab today, you will need to process
both "atrimMC.text" and "btrimMC.text"
files. Follow the step-by-step instructions below
first for atrimMC.text and then repeat for
btrimMC.text. If there are extra computers available,
your team should split up and work on atrimMC and
btrimMC files simultaneously
Understand the Excel workbook
-
Workbooks consist of multiple worksheets. You can
shift between worksheets by clicking on the worksheet
name tabs in the lower left corner of the screen (your
Excel files will have many worksheets in a few more
steps). You can rename worksheets by double-clicking
on the name tab of a worksheet and then retyping the
name.

The individual cells in a worksheet are referred to first by column letter and then by row number. For example, the entry "r1" is located in cell D6 in the worksheet shown below.

- The important menu items that were added include: (1) Transform Data, (2) Display Points, and (3) Point/Segment Analysis. These are the menu items you will use to transform the raw data and generate the kinematic data. Add-ins allow complex calculations to be performed automatically with little effort, as you will see shortly.
-
Transform the data
- Select "Transform Data" from the "Tools" menu. (Note: if you see an item in the Tools menu named Advanced Macros, select that first, then Transform Data will appear.) A dialog box called "Data Transformation Options" will appear (see picture below). Make sure "Normalize Data" and "Scale Data" are selected (checked). Transforming the data makes one of your reference points the origin of your coordinate system. Scaling converts the unit of measurement to meters.
- You also need to provide MotionAnalyse with information about where the data are located on your spread sheet. Click on the button next to "References" to minimize the dialog box. Single click on the first cell in the worksheet appearing below the cell which contains "r1." This is the first cell for the reference marker data. Click on the button to enlarge the dialog box. Click on the button next to "Data" to minimize the dialog box again. This time, click on the first cell in your worksheet which contains joint marker data. Reading the worksheet from left to right and top to bottom, this should be the first cell below the first joint marker label. Single click on this first data cell and then click on the button again to enlarge the dialog box.
- Finally, you will need to give MotionAnalyse some
information about your data. Make sure the number of: (1)
"Reference Points" equals 2, (2) the number of
"Data Points" equals the number of joint markers,
and (3) the number of "Frames" equals the total
number of frames in your worksheet (this should match the
total number of frames listed in the "Frame
Number" column at the bottom of your spreadsheet).
Enter the measured distance between your reference
markers in the "Reference Distance (m)" space.
Make sure you enter this distance in meters! Once all
boxes have been filled in, click "OK." In the save
dialog box that appears, do not change the default file
name and make sure you save into the "workbooks"
folder on your ZIP disk. Before moving on, select
"Save As..." from the "File" menu and
rename your workbook "atrimDATA" and make sure you
save it into the workbooks folder. The "atrimMC
Transformed" and "atrimMC.text" files will be
left alone now and only serve as backups if you happen to
lose this new "atrimDATA" workbook. All three of
these atrim files should stay in the workbooks folder for
the rest of the semester.

-
Create a stick figure chart
Before creating the stick figure (fig2a), make sure you are on the "Transformed Data" worksheet. If you're not, click on its tab in the lower-left corner of the screen. Then select "Display Points" from the "Tools" menu. The "Chart Parameters" dialog box will appear.

Under chart name, type in "fig2a" as pictured above. (If you are working on btrim, type in fig2b.) Select "New," "Stick Figure," "Sequential," and enter the "Number of Points" (i.e., the number of joint markers) and the "Number of Frames." Make sure "Add References" is selected and then enter 2 for the "Number of References." Click "OK" and a new worksheet will appear in your workbook named "fig2a." To the right (you may have to scroll) of the stick figure is the data used to generate the figure. The stick figure should look like the body motion you videotaped with each line representing a different body segment and the two black squares representing the reference markers.
- Make sure you save after adding each new figure.
Select "Save" from the "File" menu or
simply type "apple-s."
Create a segment angle graph
-
Before creating the segment angle figure (fig3a), make
sure you are on the "Transformed Data"
worksheet. If you're not, click on its tab in the
lower-left corner of the screen. Then select
"Point/Segment Analysis" from the
"Tools" menu. The "Point/Segment Chart
Parameters" dialog box will appear.

- Under "Chart Name," type in "fig3a" as pictured above (or "fig3b" if you're working on btrim). Select "Angular" from the list of choices under "Type of Analysis."
- (In the "Type of Analysis" list you will
use "Angular" to generate segment angle data,
"Joint" to generate joint angle and angular
velocity data, and "Linear" to generate linear
position and linear velocity data.)
Next, make sure the "Time" entry is "$C$2" which should correspond to the address for the first cell of data in the "Time Stamp" column in your Transformed Data worksheet.
- You will need to specify 2 adjacent joint markers to define a body segment. For example, to define the thigh segment you will need to use the hip and knee markers. Click the button under "Point 1" to minimize the dialog box. Point 1 and point 2 will need to be entered as they appear in the worksheet when read from left to right. In your worksheet, click on the first cell of data below the column label for the first of the two joint markers (reading from left to right). For example, for the hip marker, you would click on the first cell of data below "hip.h" NOT "hip.v." H stands for horizontal and v stands for vertical, or, in other words, the x and y coordinate columns for the hip marker. Once you have selected the correct cell for point 1, click on the button to enlarge the dialog box. Repeat the same step to specify "Point 2." For example, point 2 should be located to the right of point 1 in the worksheet. If the second joint marker were the knee, then you would click on the first cell below "knee.h" column label in the spreadsheet. Once you have selected the correct cell for point 2, click on the button to enlarge the dialog box again.
- Double check to make sure the value in the "# of
Frames" box equals the actual number of frames in
your spreadsheet. Then make sure "Degrees,"
"Angle" (but not "Velocity"), and
"Clockwise" are selected. Click "OK," and a
new worksheet named "fig3a" will appear in your
workbook. To the right of fig3a (you may have to scroll)
is the segment angle data which was generated and used to
create the figure. There are two columns of data, one
labeled "time" and the other "angle."
Save your changes before proceeding. Select "Save" from the "File" menu or simply type "apple-s."
Create two joint angle graphs
-
Before creating the joint angle figures (fig4a and
fig5a), make sure you are on the "Transformed
Data" worksheet. If you're not, click on its tab
in the lower-left corner of the screen. Then select
"Point/Segment Analysis" from the
"Tools" menu and the "Point/Segment Chart
Parameters" dialog box will appear.

-
- Under "Chart Name," type in either "fig4a" or "fig5a," depending on which joint angle you are calculating, as pictured above (or "fig4b" or "fig5b" if you're working on btrim). Select "Joint" from the list of choices under "Type of Analysis." You will need to create 2 joint angle figures for both atrimDATA (fig4a & fig5a) and btrimDATA (fig4b & fig5b).
- Next, make sure the "Time" entry is "$C$2" which should correspond to the address for the first cell of data in the "Time Stamp" column in your Transformed Data worksheet.
- You will need to specify 3 adjacent joint markers to define a joint angle. For example, to define the knee joint you will need to use the hip, knee, and ankle markers. This is equivalent to specifying 2 adjacent body segments. In this example, the hip and knee define the thigh segment and the knee and ankle define the lower leg segment. The angle enclosed by the thigh and lower leg segments is the knee joint angle.
- Click the button under "Point 1" to minimize the dialog box. Point 1, point 2, and point 3 will need to be entered as they appear in the worksheet when read from left to right. In your worksheet, click on the first cell of data below the horizontal (x coordinate) column label for point 1 (joint marker 1). Once you have selected the correct cell for point 1, click on the button to enlarge the dialog box. Repeat the same steps as above to specify point 2 and point 3. In your worksheet, click on the first cell of data below the horizontal (x coordinate) column label for point 2 (joint marker 2) which should be to the right of point 1. Then click on the first cell of data below the horizontal (x coordinate) column label for point 3 (joint marker 3) which should be to the right of point 2.
- Finally, double check to make sure the value in the "# of Frames" box equals the actual number of frames in your spreadsheet. Then make sure "Degrees," "Position" (but not "Velocity"), and "Clockwise" are selected. Click "OK," and a new worksheet named either "fig4a" or "fig5a" will appear in your workbook. To the right of the figure (you may have to scroll) is the joint angle data which was generated and used to create the figure. There are two columns of data, one labeled "time" and the other "angle."
Save your changes before proceeding. Select "Save" from the "File" menu or simply type "apple-s."
Create a joint angular velocity graph
-
Before creating the joint angular velocity figure
(fig6a), make sure you are on the "Transformed
Data" worksheet. If you're not, click on its tab
in the lower-left corner of the screen. Then select
"Point/Segment Analysis" from the
"Tools" menu and the "Point/Segment Chart
Parameters" dialog box will appear.
- Repeat the same steps as described above for creating the joint angle graphs. The only difference is that you should enter your "Chart Name" as "fig6a" (or "fig6b" if you are working on btrim) and specify "Velocity" NOT "Position" under the "Display" choices at the bottom of the dialog box. (See the picture below for an example.)

- Once you are done entering in the appropriate information, click "OK," and a new worksheet named either "fig6a" will appear in your workbook. To the right of the figure (you may have to scroll) is the joint angular velocity data which was generated and used to create the figure. There are two columns of data, one labeled "time" and the other "velocity."
-
Save your changes before proceeding. Select
"Save" from the "File" menu or simply
type "apple-s."
Create a linear position graph
-
Before creating the linear position figure (fig8a),
make sure you are on the "Transformed Data"
worksheet. If you're not, click on its tab in the
lower-left corner of the screen. Then select
"Point/Segment Analysis" from the
"Tools" menu and the "Point/Segment Chart
Parameters" dialog box will appear.

- Under "Chart Name," type in "fig8a" as pictured above (or "fig8b" if you're working on btrim). Select "Linear" from the list of choices under "Type of Analysis."
- Next, make sure the "Time" entry is "$C$2" which should correspond to the address for the first cell of data in the "Time Stamp" column in your Transformed Data worksheet.
- You will need to specify only 1 joint marker for the linear position and velocity figures. Make sure you use the same joint marker for both linear position and velocity figures.
- Click the button under "Point 1" to minimize the dialog box. In your worksheet, click on the first cell of data below the horizontal (x coordinate) column label for point 1. Once you have selected the correct cell for point 1, click on the button to enlarge the dialog box.
- Finally, double check to make sure the value in the "# of Frames" box equals the actual number of frames in your spreadsheet. Then make sure "Degrees" and "Position" (but not "Velocity") are selected. Click "OK," and a new worksheet named "fig8a" will appear in your workbook. To the right of the figure (you may have to scroll) is the joint position data which was generated and used to create the figure. There are two columns of data, one labeled "time" and the other "position."
Save your changes before proceeding. Select "Save" from the "File" menu or simply type "apple-s."
Create a linear velocity graph
Before creating the linear velocity figure (fig9a), make sure you are on the "Transformed Data" worksheet. If you're not, click on its tab in the lower-left corner of the screen. Then select "Point/Segment Analysis" from the "Tools" menu and the "Point/Segment Chart Parameters" dialog box will appear.
Repeat the same steps as described above for creating the linear position figure. The only difference is that you should enter your "Chart Name" as "fig9a" (or "fig9b" if you are working on btrim) and specify "Velocity" NOT "Position" under the "Display" choices at the bottom of the dialog box. (See the picture below for an example.)

- Once you are done entering in the appropriate information, click "OK," and a new worksheet named "fig9a" will appear in your workbook. To the right of the figure (you may have to scroll) is the joint linear velocity data which was generated and used to create the figure. There are two columns of data, one labeled "time" and the other "velocity."
-
Save your changes before proceeding. Select
"Save" from the "File" menu or simply
type "apple-s."
That's it!
After you have completed the above steps for atrim, perform a "save as..." and save the transformed data as "atrimDATA." Make sure you repeat the same process for btrim.
Be sure and return to this week's assignment (P5) to review the items which you are responsible for turning in at the beginning of next week's lab.
- Melissa Gross , Ph.D. - mgross@umich.edu
The University of Michigan, Division of KinesiologyRevised 9/99
©1996 Melissa Gross, Ph.D.
-
Make sure the open file you are viewing within Excel
is "atrimMC.text." If you are working on
"btrimMC.text," then simply substitute "b"
for "a" in any file name.