Overview
The Export Control Office (ECO) determines if there is a need for a Technology Control Plan (TCP). They can create a new TCP from an existing PAF, Award (AWD), or Unfunded Agreement (UFA). All personnel with edit rights to the TCP will receive an email notification to complete additional required information in the eResearch Proposal Management (eRPM) system. As the TCP moves through the Research Personnel sign and Unit Approve processes, additional activities are available to facilitate the activation of the agreement. Changes can also be made after the agreement has been activated. See Technology Control Plans & Licenses for more information.
This procedure includes instructions to:
Navigation
Role: Export Control > Home Workspace (My Home)
Create a TCP
- Verify the Export Control role is selected.

- Click Create TCP.
- Enter a Project Title.

- Click Continue.
- Read the instructions for adding personnel.

- Click Add or Update and select the contacts as needed.
Notes- At least one PI or Responsible Faculty Member and one Administrative Contact are required.
- PIs or Responsible Faculty Members, Other Investigators or Participants, and Administrative Contacts must have a Role. If applicable, click Update to select.
- PIs or Responsible Faculty Members and Other Investigators or Participants must have an Appointment. If applicable, click Add Appointment to select.
- Click Continue.
- Complete the Technology Control Plan Agreement Details section, answering any questions that you can.
Note Required questions are marked with a red asterisk (*).

- Click Continue.
- Complete the Describe Project and Controlled Technology section, answering any questions that you can.

- Check the applicable boxes for all Controlling Regulations and enter any additional details, if known.

- Enter a Summary of Applicable Export Controls.
- Click Continue.
- Complete the Security Measures section, answering any questions that you can.

- Click Continue.
- Click Finish on the End of UFA Worksheet.
- Click the ECO Notify Project Team to Complete TCP activity on the UFA Workspace.

- Click OK on the activity window to notify UFA Personnel.
Note The PI/Project Team will receive an email notifying them to complete the TCP.
Review, Request Changes, and Prepare TCP for Signature
After the Project Team submits the TCP back to the ECO, the state of the TCP will be Export Control Review. The ECO can review, request changes if needed, and send for signature.
Request Changes
- Click the ECA Inbox tab.

- Click the name of the applicable Technology Control Plan.
- Click Display TCP Summary or Edit UFA Worksheet to review the information added by the PI/Project Team.

- After reviewing, click OK or Exit to return to the UFA Workspace (not shown).
- If changes are needed, click the ECO Request TCP Changes activity.
- Enter Comments describing the changes.

- Click OK.
Note The TCP will be returned to the PI/Project Team to review the requested changes.
Prepare for Signature
After the TCP is complete and any requested changes are addressed, the ECO can prepare the TCP for signature by all Project Team members or UFA Personnel. The state of the TCP will be Export Control Office Review.
- Click the Send for Signature activity from the UFA workspace.
- Click OK.
Note The PI/Project Team will be notified to sign the TCP.
Activate TCP
The TCP will be routed to the ECO after Research Personnel, IT Manager(s) if specified, and Units signoff. Then, the Export Control Director will finalize the agreement. The state of the TCP will be Export Control Office Finalizing.
- Click the Activate TCP activity from the UFA workspace.
- Enter the ECRC Approval Date.

- Verify or enter the Agreement Start and End Dates.
- If applicable, enter Comments.
- Click OK.
Note The TCP will be activated, and the final document will be sent to Research Personnel, Primary Research Administrator, IT Manager(s) and Unit Contact(s).
Additional Post-Active Changes (not requiring changes to contract or needing to notify project team)
Several post-active changes can be made to the UFA using the Manage Data or Activities menu in the UFA workspace.
TCP Manage Factors: Update information concerning Related Projects (UFAs and PAFs). Additional project-related information can also be updated.
Manage Sponsors: Update information concerning External Entities and External Entity Contacts.
- Click TCP Manage Factors.
- Locate the sections listing any other UFAs or PAFs referencing this UFA.
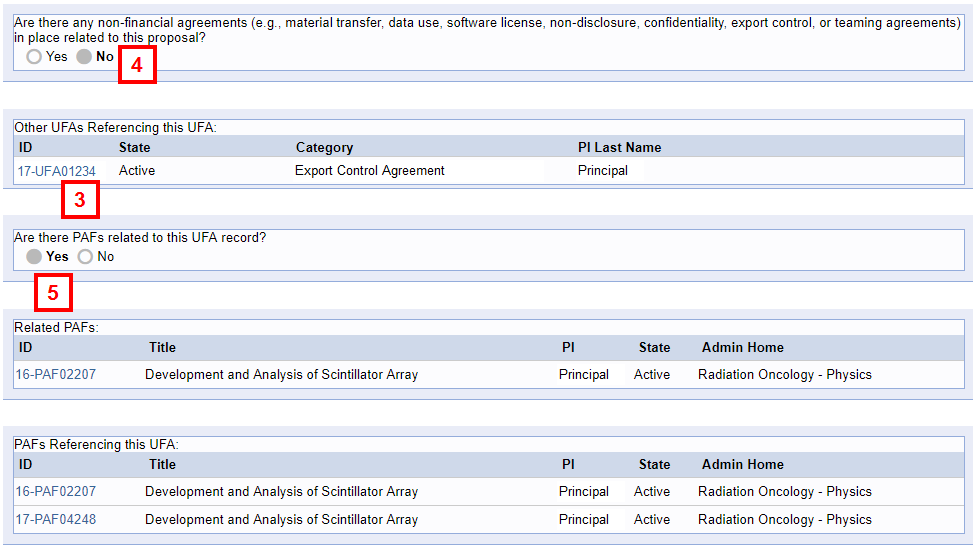
- If an Other UFA referencing this UFA is listed, click the project ID to open the project workspace and determine if the agreement should be related to this proposal.
- If you determine the agreement should be related to this proposal, click Yes and then enter the applicable project ID. If you determine the agreements should not be related to this proposal, verify that No is selected.
Note The project will only display in the UFA Summary if they have been related. - Repeat steps 3-4 in the PAFs Referencing this UFA and/or Related Awards section.
- Click OK.
Related Resources
Amendment Process: Review a TCP Amendment
